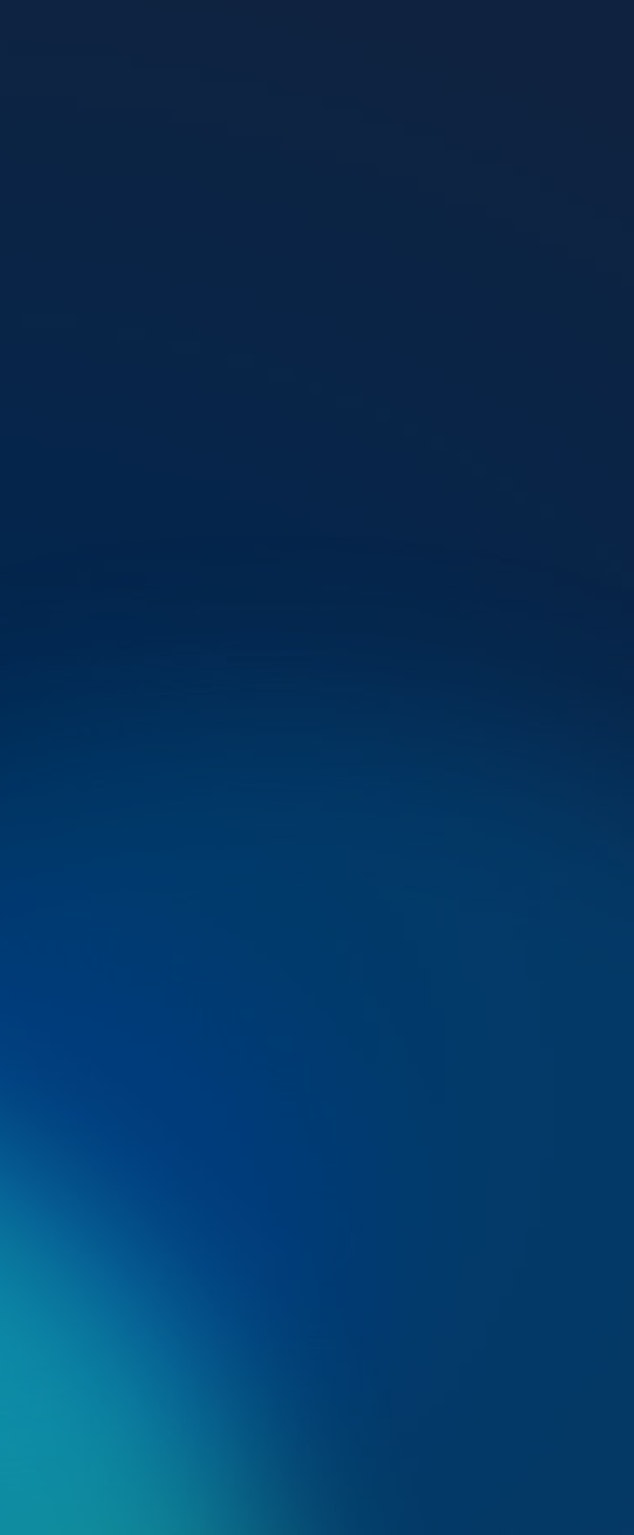
TRACC 2.1 Product Tip, Tip 1 – Timetable Editor
The Timetable Editor is an additional tool that will allow you to edit trip times for a selection of stops that are utilised across multiple routes. It removes the effort for the user of establishing which services this covers and then updating the timetables for these one at a time. Instead, there is one UI dedicated to making these changes for you.
Why might this be useful?
As an example, this can help if you are looking to model journey time improvements on corridors/routes for bus priority or rail enhancements. You can add/deduct minutes for multiple trip times across many services in one go, saving you lots of time to model a what-if scenario.

Importing the Data
Step 1: In the Public Transport Network Tab, import a dataset of your choice; this can be ATCO .CIF, TXC or GTFS
Editing the Data
Selecting which stops to update can be done in two ways; By Hand or Shapefile.
By Hand
Timetable Editor To the far right in the PT Network Tab is a Draw button with a pencil icon - this activates a polyline tool which can be used to highlight a route, selecting stops within a 5m buffer.
Step 1: Activate the drawing tool by selecting the ‘Draw’ option
Step 2: Click on the map at the start of the route, and repeat, then double click on the final point to finalise the selection – you can use the X option to delete and re-draw.
Step 3: Click the ‘Save’ icon

Shapefile
Shapefile
Add By Area Shapefile Option to upload a polygon shapefile of a route, which will highlight the stops that fall within the drawn area. This can be edited after upload for any adjustments before editing the timetable data.
Step 1: Activate the drawing tool by selecting the ‘Draw’ option
Step 2: Select ‘Add By Area Shapefile’’ and choose a custom shapefile – this will zoom to the drawn area once uploaded and can be altered.
Step 3: Click the ‘Save’ icon
Once the stop(s) selection has been finalised a new window titled ‘Timetable Editor’ will appear.
Select PT Mode To Use There is the option to run analysis for only certain modes of transport

Select PT Mode To Use
There is the option to run analysis for only certain modes of transport.
Step 4: Select mode(s)
Day/Time Period(s) Choose any day(s) for a single calculation. You can alter the time periods by changing the Start Time and End Time
Step 5: Change the Day/Time
Time Offset Choose how many minutes to add or remove to departure times
Step 6: Set ‘Offset’ – a positive value suggests addition of time, and a negative value means a reduction in time
Update Subsequent Stops Option to apply the total time change to all subsequent stops beyond the initial selection
Step 7: (Optional) Select ‘Update Subsequent Stops’
Reset Option to reset parameters and start again
Step 8: Click Next
TRACC will generate a list of associated services based on the initial stop(s) selection. It is here you can choose which services you wish to apply the changes to.
Step 9: Select service(s)
Selecting an individual stop in the list will highlight this stop in the Map review
Step 10: Click Next
Before committing to the changes, TRACC will provide an overview of the edits that will be made based on the parameters and services selected.
Step 11: Click Finish
This will also highlight any backward timing issues – these can be adjusted using the add/subtract option.
Viewing the Changes
After finalising the changes, the timetable will update automatically. These can be viewed by going to the timetable as normal for one of the services in question.
To View Timetable via Services:
Step 1: Select ‘Services’ in PT Network Tab
Step 2: Click Search and double click a Service
Step 3: Double click a Route
Step 4: Select Timetable tab
To View Timetable via Stops:
Step 1: Select ‘Stops’ in PT Network Tab
Step 2: Click Search and double click a Stop – this will take you to the stop on the map and provide you with a list of services that use the stop.
Step 3: Double click a Service
Step 4: Double click a Route
Step 5: Select Timetable tab
Scrolling through the timetable you should now see the updated departure times.
