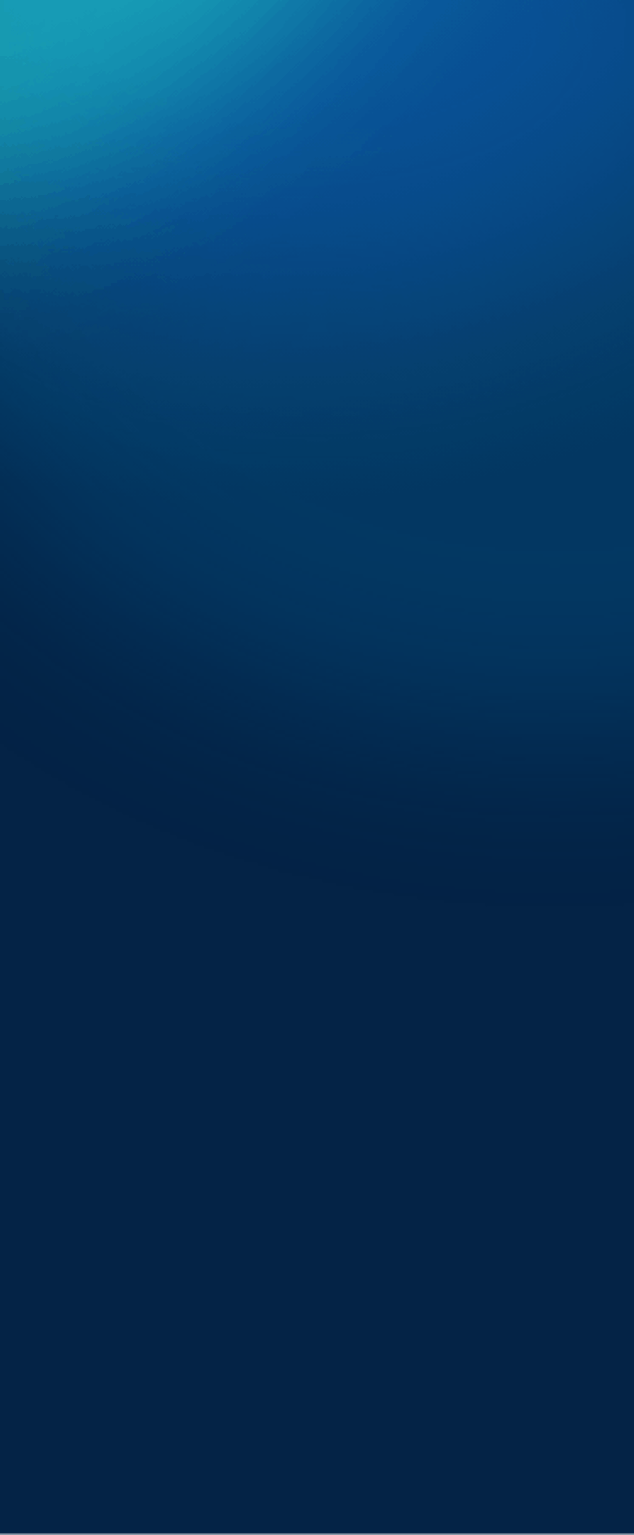
How to use Speed Datasets in TRACC

Updating Speeds in TRACC
The process of importing and analysing speed data in TRACC is more streamlined and we have created a quick guide on how to do it.
If you are a highways planner and work around analysing speed data in your remit, our TRACC tool can be used to support speed calculations and analysis through the following disciplines;
- Congestion analysis
- Driving behaviour analysis
- Route optimisation
- Emergency response optimisation
Why is this useful?
Speed data provides more accurate drive time analysis and serves as an accurate method of enhancing outputs to show congestion outside new locations, to optimise route and travel time analysis or even plan emergency response routes.
We have provided a ‘how to upload data’ into TRACC guide. The steps can be applied to other datasets outside of ‘speed’.
Adding speed data into TRACC is quick and and easy job. Whether you’re a long-term TRACC user or just starting out, you’ll become an expert in no time.
There are a couple of different ways that you can do it too, so have a read and take your pick!

Step One: Importing Road Network with Speed Data
The most straightforward way of adding speed data to a TRACC project is by importing it alongside the road network at the very start. Just make sure you have a copy of the network as a shapefile and use the ‘Other’ option in the Road Network tab.
This function you would typically use for importing shapefiles regardless of where the data has come from. Follow the wizard through until the final page, here you will see a series of dropdowns that relate to 6 time periods and directionality of speeds.

Step 2: Create Match Ups
Match these up accordingly with the speed columns available in the shapefile and hit finish. Let TRACC do its thing and once the data is fully loaded on the map, right click a road link to confirm it has successfully imported the speed data as well.

Step Three: Updating Road Network with Speed Data
Another way to add in speed data would be to load in the road network and then attach the speed data later as and when you need it. This is useful if you don’t have access to the combined road and speed dataset but have the speeds in a separate csv file.

Final Step: Check It's Saved
Remember that the LinkId’s in the csv file and the road network need to be the same for it to correctly match the speed data to the road link.
Also be aware that only road links with recorded speeds will be updated in TRACC. Road links with no speeds will retain the original speeds when the network was first imported. So we do suggest that you update the default speeds beforehand using the Global Edit option. This way any roads that aren’t updated as part of this will bear some similarity to those that are updated.
Once you’ve got the road network imported, you may have noticed the ‘Update Speed’ option. It’s located under the Road Network tab and allows you to update the existing road network with speed data.
Simply click ‘Update Speed’, choose your file, follow the wizard through until you need to match the time periods and you’re done! TRACC will do the rest and update the network in one go for you.
If you happen to be using other speed datasets, that’s fine. As long as it’s in the right format you can import these as well.