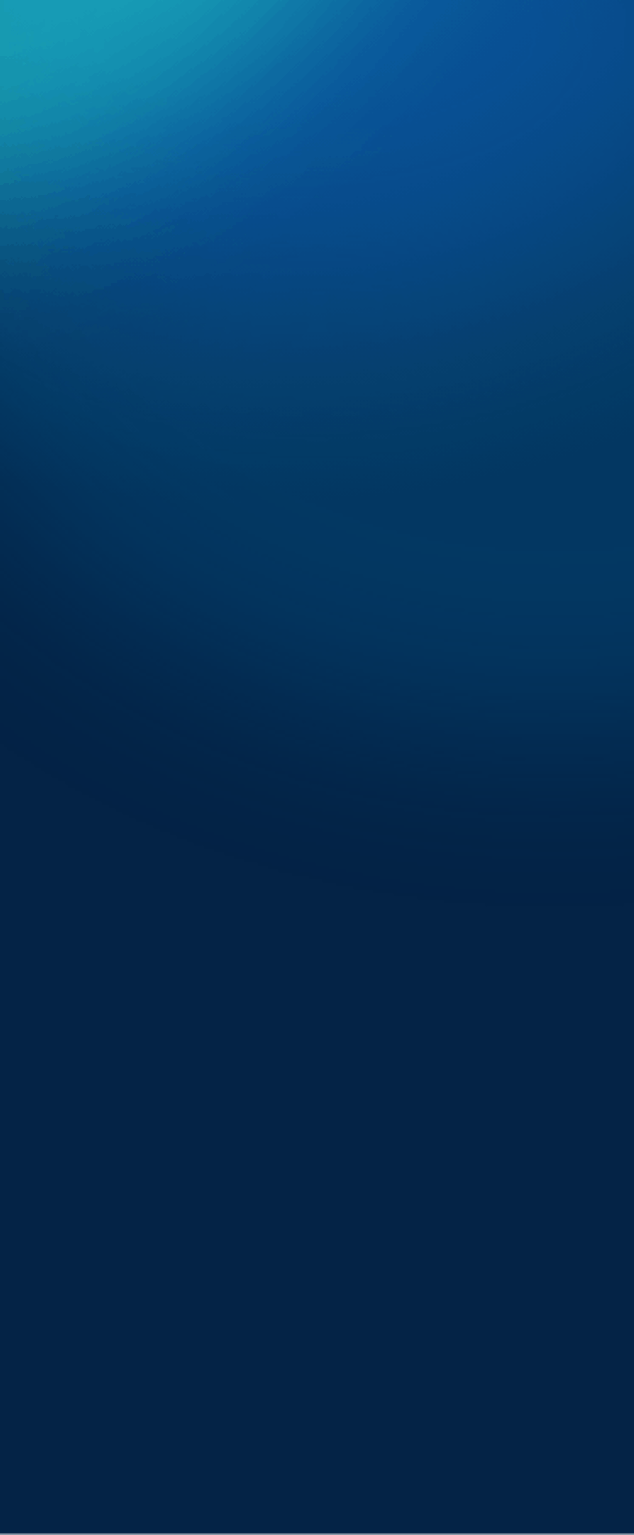
Project database is too large – What do I do?
There is a 10GB limit to each project in TRACC, which is a SQL limitation. There is no limitation on the number of projects but this does depend on the space available on the machine/ server TRACC is installed on.
There are two ways in which this can be dealt with:
- Split work across multiple projects
- Install a paid for version of SQL Server – aka SQL Server Commercial Licence
Breakdown the project –
This is to simply work out what is required for the project and how much data will be used. You then need to make a decision on how you split the work across multiple projects.
For example, you may be focusing on access to different destination types such as Education and Health. You could have one project that is used for the calculations to the Education destinations and the other for Health. An alternative could be that you split the work based on calculation types.
Don’t forget that results also take up space, so if you don’t require visual outputs always save your results directly to a CSV to save on project space.
Installing SQL Server Commercial Licence –
Installing a SQL Server Commercial Licence is the easiest option at a price. We recommend you check with the IT department to see if there is already one available that you can connect to. By doing so this removes the size restriction on projects.
Once the required SQL instance is purchased/ installed this needs to be defined and set as the default database in TRACC.
Database connections will vary between SQL instances, so it is important that the inputs are correctly setup for the SQL instance that is installed or being used for TRACC.
To connect or edit a SQL instance, launch TRACC and go to Settings > Database Settings.
If a connection already exists based on the SQL instance installed, click the Edit Connection option or if one doesn’t exist yet click on New Connection.
The following inputs are required:
Connection Name
Instance Name – this will vary depending on the SQL instance installed.
e.g. for SQL Server LocalDB 2022 the instance name would be (localdb)\mssqllocaldb
Username/Password – only required if users have been created during installation or a custom connection is being used.
Connect Timeout – this affects the response time between TRACC and SQL, if working with large databases you may want to increase this.
Connection string – auto updates based on the above inputs.
Select Check Connectivity, this will check if TRACC can connect to the SQL instance. If successful, click on Edit/Add. This will edit or add the new connection. Lastly, ensure that the connection is set as the default connection and click Save.
The final check is to create a project in the Home Tab.
If you would like to learn more about purchasing a SQL Server Commercial Licence, see https://www.microsoft.com/en-gb/sql-server/sql-server-2019-pricing.